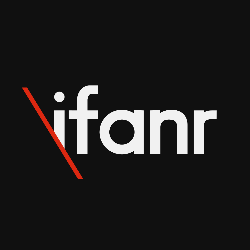 爱范儿,报道未来,服务新生活引领者。
爱范儿,报道未来,服务新生活引领者。
先回答题主的问题。
1. MacBook 的散热是在转轴附近,新加入的触摸条在这附近,在 MacBook 高负荷运转时会不会导致触摸条过热?
A:从我们实际使用(进行游戏满载测试)来看,配备了 Radeon 455 显卡的 15 寸 MBP 长时间运行没有出现明显的性能下降,转轴旁边的散热效果良好,C 面键盘中温度最高,但也仅为温热,Touch Bar 部分没有明显温升。
2. 第二代蝶式键盘使用体验是否有进步?
A:键程还是比较短,但回馈比第一代快,
3.Thunderbolt 3 使用体验如何?如何处理兼容性问题?
A:由于时间等限制,我们并未进行全面测试。在接口上 USB-C 不分正反更方便,但在拓展时的确非常蛋疼。也有粉丝向我们反应,目前即便是 Thunderbolt 3 转为 Thunderbolt 2,在拓展支持上同样不好。也有粉丝测试了目前市面上第三方(dell、hp)的 USB-C 拓展坞,同样存在问题。
目前来看,最好的拓展方式是“等待”,暂时购买苹果官方线材使用,等待真正支持 Thunderbolt 3 且接口丰富的拓展坞购买。
4.注意到新款相比旧款电池容量大幅下降,而官方给出续航基本不变,那么实际使用续航如何?
A:在连接 WiFi、利用编辑器进行简单文字处理场景下,不带 Touch Bar 的 13 寸 MBP 连续工作 2 小时 20 分左右,电量已经从 69% 掉到了 15%。换算成整体续航时间的话大约在 5 小时 45 分左右。如果进行一些高功耗的任务,掉电速度还将更快。
充电速度则相对较快,13 、15 寸本次分别配备了最大输入功率 61、87W 电源适配器,充电时间均控制在 1 个半小时左右。
5.超大面积的触摸板会不会看起来有违和感?
A:看起来不会有啥违和感,但是面积的变化依旧能够明显感受。触控时体验的确有所上升,但是也引发了新的误触问题。
除了题主提的这些问题,相信还有许多其他知友想知道新 MBP 其他方面的使用体验。爱范儿(微信号:ifanr)在上周前就已提前拿到了全系列的新 MacBook Pro,包括 13 寸无 Touch Bar 最低配置;13 寸有 Touch Bar 最高配置;15 寸有 Touch Bar 非定制次旗舰。
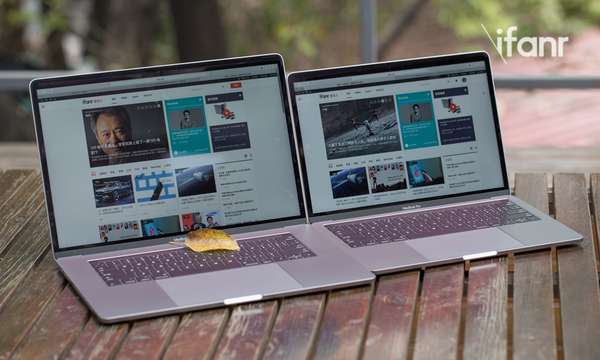
我们花了四天时间对三款设备进行了深度体验,我们希望事无巨细地呈现它每一个细节以及带给我们的每一种感受。

为了能够与拿到手的 3 台新 MBP 进行直接对比,我们还找来了一台全新 2015 款旗舰 MacBook Pro,进行直接的对比。
性能:全方位提升,无需担心
- 外观、尺寸、重量
整体上,新 MBP 还是维持了之前的外观设计风格,当然也包括几个“小改动”:A 面 Logo 换为不发光的金属版本;转轴侧面外表改为金属一体加工设计,同时中间转轴下沉至 C 面以下,不再突兀;屏幕黑边上下左右均有变窄。因为黑边变窄,尺寸也缩小了。

有读者希望我们能够清晰展示实际外壳颜色。目前,2016 款新 MBP 无论 13、15 寸均只有两个颜色可供选择:银色、深空灰。银色就不多说了,而深空灰很明显是来自 iPhone 6/6s。
有趣的是,通过与我们手头的 iPhone 6s 比对,实际颜色观感相当接近,所以想提前看配色效果你只需要找台深空灰 iPhone 6/6s。

13 寸新 MBP 跟 MacBook Air 对比大小(MacBook Air 在下)

外壳尺寸上也同样有所变动,13 寸版本厚度仅 14.9 mm,比上一代薄了 18%,长宽也分别缩减了 10mm 和 7mm,最终体积缩小了 23%;15 寸版本厚度略厚一些,为 15.5 mm,比上一代薄了 12%,长宽也分别缩减了 9.6mm 和 7 mm,体积相应减少 20%。
重量上的改变同样明显:13 寸版本重量为 1.37kg,比上一代轻了 0.21kg。15 寸版本重量为 1.83kg,比上一代同样轻了 0.21kg。这也让 13 寸新 MBP 最终重量与 13 寸 MacBook Air 几乎相同。换句话说,你现在能在与 MBA 的便携性下享受到更强性能。
- CPU
CPU 此前一直是 MBP 系列的最大“弱点”。即便是去年年中更新的 2015 版 MBP 最高配 CPU 依旧是 2014 年上市的 4 代酷睿产品。而就在 2 个月前,Intel 实际已经开始出售 2 款第 7 代酷睿产品。
最终我们在 2016 款 MBR 产品线中迎来了 7 款第 6 代 i5/i7 酷睿处理器,一方面这是因为第 7 代酷睿目前上市的型号性能不足,另外也是因为 6、7 代酷睿之间的差异并不算大。从这个角度来看,苹果这次在 CPU 上已经做到了“最新”。
根据目前苹果官网的信息,13 寸共有 3 款 i5、1 款 i7(双核四线程“伪 i7”)可供选择;15 寸版本有 3 款 i7 可供选择。它们的核心参数如下:
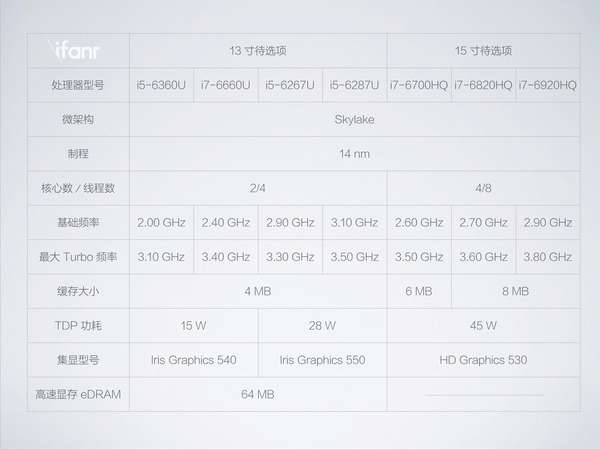
虽然看起来很复杂,但仔细对比起来却十分有规律:7 款均为 Skylake 架构、14nm 制程;13 寸可选处理器均为双核四线程、同时核显均设有额外高速显存,处理器功率和集成显卡选项各有两种;15 寸可选处理器的性能和功耗更高。
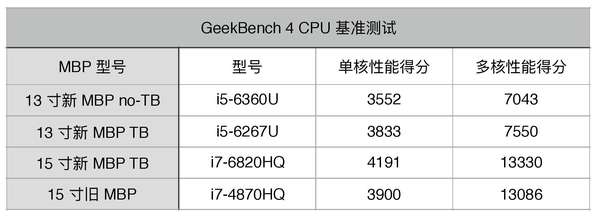
我们也利用跑分软件对手头三台 2016 款新 MacBook Pro 进行了跑分测试,最终结果显示 13 寸的两台在 CPU 性能上相近,而装备了次顶级 CPU 的 15 寸型号基本上在多核中达到了两倍于 13 寸的成绩。
与 2015 款非定制旗舰 MBP 对比,CPU 性能大致提升 10%,前提是上一代 CPU 功耗还高了不少。
对于最终可能因此而纠结的用户,我们只给出两点意见:
- 你只需要关注 CPU 频率(对比基础频率即可),它基本代表了 13 寸和 15 寸各自选项内的 CPU 性能顺序。
- 13 寸用户在选择 CPU 时也需要考虑续航问题,TDP 功耗 15W 的两款 CPU 续航上会有一定优势。
- GPU

作为 MBP 基本属性——“生产力工具”决定了 GPU 在 MBR 上必须充当“关键加速器”角色,将其强大的并行运算能力应用到不同场景中去。这也是 MBP 作为很多视频剪辑、音频处理、平面设计专业人士首选的原因。
回到这次更新中来,GPU 方面也发生了不小的变化:13 寸版本集显升级到了 Intel Iris Graphics 540/550;15 寸版本在本身 HD Graphics 530 集显的基础上,还可以在 AMD Radeon Pro 450/455/460 三者中(我们手头的是 455)选择一个。
我们也对手头的 4 台设备用跑分软件进行了 GPU 通用加速性能测试:
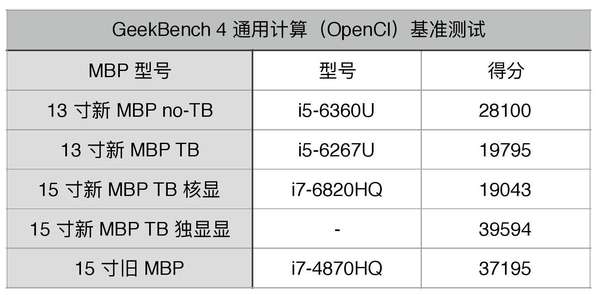
(13 寸不带 Touch Bar 得分奇高,重复测试也是如此,大家忽略吧)
从测试成绩不难看出独显继续占据上风,与上一代 MacBook Pro 对比,GPU 的绝对性能提升有限,真正意义还是在于功耗的降低。
除了绝对性能之外,独显添加还让 15 寸新 MBP 拥有了特殊的能力:扩展 2 台分辨率 5120×2880 像素、60Hz 显示器、又或者是扩展出 4 台分辨率 4096×2304 分辨率、60Hz 显示器。这些多出来的“显示面积”对于专业级用户来说相当宝贵。
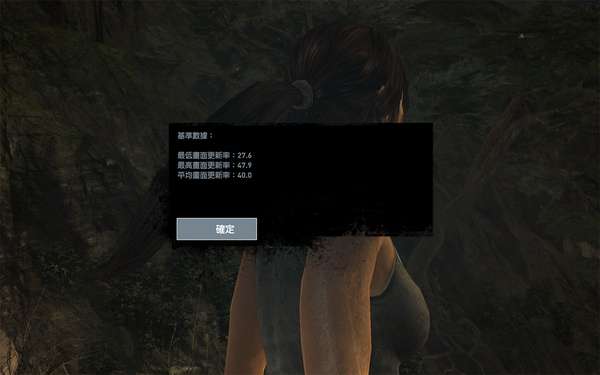
我们甚至还顺手装了个古墓丽影跑了下,在分辨率 2048×1280、特效全开的情况下,基准测试中依旧能够跑出 40.0 的平均帧率。
- SSD、内存
早在 MBP 正式发放之前,网上已经有人公布了 SSD 的成绩:“目前世界最快的 SSD”。但以极限传输速度来衡量一款 SSD 并不严谨,所以我们利用同一款测试软件做了扩展性测试。
在整体评估测试成绩之后,我们选定了两个对比数据:4K 随机读 / 写速度、10MB 连续读 / 写速度。这两者也代表了一块 SSD 两个关键性数据:IOPS、极限传输速度,前者是 SSD 每秒读写文件次数、后者是 SSD 接口技术标准的极限速度。
这也不能不提到苹果在 2015 款 MBA 上的一个改变:全面用 PCIE 通道取代 2012 款 Retina MBP 之后的 SATA 通道。通过直连 CPU、加大带宽,最大程度释放 SSD 性能。
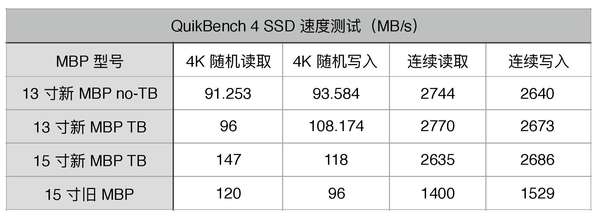
因为 3 台电脑 SSD 容量略有不同,所以成绩也有所差异。2016 款新 MBP SSD 与 950 PRO 不分伯仲,MBP 的极限传输速度比三星 950PRO 都好,IOPS 方面相对比较均衡。可以说,2016 款 MBR 的 SSD 绝对是消费级市场旗舰级 SSD 的水平。
紧接着是内存,此次 2016 款 MBP 13、15 寸型号最大容量均为 16GB(13 寸需定制)。参数上只有 13 寸无 Touch Bar 成本是 LDDR3 1866MHz,其余全部为 LDDR3 2133MHz。但在实际使用中,这个区别很难看出影响。

(13 寸带 Touch Bar 版本主板 图片来自 iFixit)
最后是 SSD 与内存板载,从目前专业拆解机构 iFixit 的实物拆解来看:13 寸无 Touch Bar 版本采用了全新更紧凑的可拆卸 SSD,13 寸有 Touch Bar 版本已经将 SSD 直接板载,15 寸暂时尚不清楚,但所有机型都会将内存板载是肯定的了。
如果你有意购买 2016 款 MBP,请先考虑自己未来 1-2 年的需求,并且在那个基础上进行 SSD 和内存容量选择。当然我们还是推荐用户优先选择 16GB 内存版本,存储的话还可以想办法通过其他方式解决。
- 散热
新 MBP 中 CPU、GPU 制程升级之后功耗大幅下降,但整体尺寸(主要是厚度)一定程度制约了散热能力。
但从我们实际使用(进行游戏满载测试)来看,配备了 Radeon 455 显卡的 15 寸 MBP 长时间运行没有出现明显的性能下降,转轴旁边的散热效果良好,C 面键盘中温度最高,但也仅为温热,Touch Bar 部分没有明显温升。
- 屏幕
2016 款 MBP 在屏幕上也有所改变,虽然 13、15 寸版本的物理分辨率依旧分别为 2560×1600(227ppi)、2880×1880(220ppi),但实际显示效果仍有所提升。主要集中在三个方面:亮度、对比度、色彩。
当然,消费者最容易感受到的应该还是亮度,67% 亮度提高意味着镜面屏的 MBP 也能够放心地在日照充足的情况下进行使用。对比度的变化则体现在“屏幕能更黑”,这会直接影响屏幕的灰度显示能力。最后是广色域。这对于视觉设计工作者来说无异于天籁。
在屏幕的硬件提升之外,这次新 MBP 还有一个“隐形改变”:13、15 寸的默认分辨率均有所提升。13 寸从 1280×800 升级到 1440×900,15 寸从 1440×900 升级为 1680×1050。这个改动带来的直接改变是“屏幕显示更多内容”。由于 MBP 本身 Retina 屏幕的显示质量比较好,且放大比例不算太大,“锯齿感”并不明显。
- 键盘
![]()
苹果在 2015 年发布的新 MacBook 上第一次采用蝶式键盘,相比传统剪刀式结构它的好处在于“更轻薄”。但实际情况是:第一代蝶式键盘的用户反馈不尽理想;短键程、弱反馈,长期输入时有明显疲惫感。

一般情况下人类对于“力度”感知不如“位移”,对于用户手指来说,敲击键盘的同样冲量,在不同的距离长度释放,产生的作用力是完全不同的,短键程会造成键盘触底时对手指关节的冲击更大,长时间打字也会造成手指的不适。
而 2016 款 MacBook Pro 键盘改善正是针对“键程”:每个键帽键盘上方都有略微凸起,在增加键程的同时,还进一步避免误触。回弹反馈也比之前的第一代蝶式键盘快了一些。不过想要完全适应键盘反馈,还需要一段时间。

(图片来自 iFixit)
同时因为键程较短的原因,键盘灯效果也得到了“加成”:键帽边缘不再有空隙,漏光也因此消失,并且苹果还在每个按键下方设置了独立的低功耗发光 LED。让键盘背光灯效果更加“自然”。
作为一个参考例子,在经过 1 个星期的使用之后,爱范儿编辑、兼重度机械键盘粉丝 @张博文 已经开始抛弃自己的 Filco 键盘,改为直接使用新款 MacBook Pro 办公。
- Force Touch

作为 2015 款 MBP 中的一个“隐藏亮点”,Force Touch 触控板实现了“感觉动了但实际没动的”模拟触控反馈效果。少数用户在关机状态下才发现触控板无法“按下”,剩下的用户甚至至今仍未发现。
而在 2016 款 MBP 中,Force Touch 触控板也迎来一次“大”升级:面积变大了。15 寸机 Force Touch 触控板面积增加 100%,13 寸面积也增加了 46%。手势操作的空间比之前更大,搭配 Force Touch 的压力反馈,在 MacBook Pro 上几乎已经没有任何外接鼠标或者苹果 Trackpad 的必要。

但在实际使用一段时间之后,我们也发现了一个小缺陷:误触。尤其是触控板比 2015 款“宽”了许多之后,它实际上已经侵入了掌托区域。虽然还未“波及”主要承受重量的拇指指根,但是双手大拇指实际上是“跨过”触控板之后才到达空格键上空。如果你长时间打字疲劳之后,大拇指不可避免地无法保持悬空,就会造成误触。
- 扬声器

扬声器,应该算是 2016 款 MBP 最令人意想不到并且惊讶的升级,就连苹果官方也给出了“堪称设计创举”这样的形容词。
在经过一番试用之后,我们可以明显感觉到其相对于上一代产品的全面提升。借爱范儿(微信号:ifanr)音频编辑梁梦麟的话来说:“声音很苹果,声场宽了、中高音有提升、但高频部分仍会出现齿音,低频下潜不足但考虑到笔记本体积限制,已经很不错。”
更重要的在于,苹果这次还将扬声器直接连接到系统电源之上,峰值功率因此也提升至 3 倍。在通过 Touch Bar 将音量提升至 100% 之后,爱范儿面积约 100 平方出头的办公室基本都可以清晰听到外放音乐。如果你不是非常在意声音效果,甚至可以省去购买桌面音箱的花销。
- 续航
电池容量大幅下降也是 2016 款 MBP 的一个重要特点。13 寸无 Touch Bar、13 寸有 Touch Bar、15 寸对应的电池容量分别为 54.5Wh、49.2Wh、76Wh。
相比之下,2015 款 MBP 13、15 寸的对应数字实际上是 74.9Wh、99.5Wh。换算过来 13 寸容量最高降了 34%,15 寸下降了 23%。
如此“果敢”缩减电池容量主要有两个原因:一方面是这一代产品中 CPU、GPU 均已更新到最新制程,让耗电量大幅下降;其次是轻薄压缩了机身体积。
这也使得 13 寸带 Touch Bar 版本会比 13 寸不带 Touch Bar 版本续航明显弱一些,毕竟 CPU 功耗两倍于后者,但是电池容量还小了 9%。
由于时间原因,我们也只对 2016 款 MBP 进行了一个粗略续航测试:在连接 WiFi、利用编辑器进行简单文字处理场景下,不带 Touch Bar 的 13 寸 MBP 连续工作 2 小时 20 分左右,电量已经从 69% 掉到了 15%。换算成整体续航时间的话大约在 5 小时 45 分左右。如果进行一些高功耗的任务,掉电速度还将更快。
充电速度则相对较快,13 、15 寸本次分别配备了最大输入功率 61、87W 电源适配器,充电时间均控制在 1 个半小时左右。
对于便携更需求的用户,我们还是更推荐考虑选购 MacBook Air 以及 New MacBook。
总结:2016 款 MBP 在关键性、最贴近用户体验的硬件上都进行了相应升级,虽然 CPU 和 GPU 的性能提升幅度不大,但是整体散热、以及使用体验的确有明显提升。
TouchBar:非必需品,但特定场景很方便

是的,我们终于要开始说 2016 款 MBP 的核心争议点——Touch Bar 了。

关机状态下,这条横置在键盘区域之上的“黑条”,完全覆盖了原来顶部的功能键。乍一看,甚至以为是一个装饰物。但在用对应手指轻触右侧的指纹识别模块之后,你就会一瞬间“冒出”一排额外“按键”。
Touch Bar 实际是一块 2017 x 60 像素 OLED 触摸屏,并且在最右开机按钮上加入了指纹模块。它会通过环境感应会自动调节亮度,正常情况下,Touch Bar 会亮 60 秒然后慢慢变暗,再过 10 秒自动休眠。实际触摸点击感受跟 iPhone 并没有什么差别。
由于右侧存在开机按钮指纹模块,苹果实际上并没有将 Touch Bar 的显示屏延伸到最左端,但是在显示屏区域以外同样拥有一定触控效果。这也是 Touch Bar 目前能够盲操的唯一位置,对于经常使用过 ESC 键的用户来说是个好消息。
但从我们昨天预告回复情况来看,大家最关心“Touch Bar”的实际使用体验如何?”思虑再三,还是先分享几个实际使用片段:

片段一:苹果发布会之上就曾演示过自家视频编辑软件 Final Cut Pro。开启之后在 Touch Bar 左侧显示出功能按键,中间则是滑动拖拽视频轴的功能。实际惊喜在于以前很容易忽略的视频断点、开头黑屏在 TouchBar 上有专门显示出来。

片段二:打开 Safari,可以使用 Touch Bar 调出书签;在多网页模式下,中央可以通过点击进行切换;
最大的亮点在于如果网页使用了 HTML5 作为播放器底层,你会在 Touch Bar 中央看到进度条,轻松滑动就能快进、后退。
http://ifanr-cdn.b0.upaiyun.com/wp-content/uploads/2016/11/nmbp5.gif
(需要一次性查看全部 Touch Bar 操作动图可滑至答案底部)
片段三: 打开“照片”,你可以使用 Touch Bar 进行图片的滑动切换。再选择“编辑照片”,里面的各种操作都可以通过 Touch Bar 完成:“裁剪”可以使用 Touch Bar 进行旋转角度调节,“滤镜”可以快速滑动对比效果,“调整”可以滑动切换“光效(亮度 / 对比度)”、“颜色”、“黑白(灰度)”,“润色”及“消除红眼”也能通过 Touch Bar 进行幅度调节。
片段四:同时打开本地播放器、Safari 中也在播放视频。先展开 Touch Bar 右侧的折叠菜单,然后选择音频,原本中央一条“音量调整”缩短,旁边出现另外一个音源的 Logo,点击即可调整新音源的音量。
4 个片段的确有点少,所以我们再来看几个实际应用场景下 Touch Bar 的截图:

默认场景下,Touch Bar 只有 ESC 键跟右侧控制区域

右侧控制区域可以点击展开

点击亮度之后可以滑动调整

也可以直接按住 Fn 调出原有的功能键


文字输入界面(候选字、Emoji)


系统“照片”编辑界面(“裁剪”、“滤镜”)


Safari(标签页切换、视频进度条控制)



Final Cut Pro(编辑工具及时间轴功能)



文件分享(AirDrop)
一番体验下来也就形成了我们对 Touch Bar 基础感受:酷。这是一种与屏幕上直接加“触摸屏”完全不同的感受。这也让人不禁想起了苹果首席设计官 Jonathan Ive 曾经说过的一段话:
我们领会了一个关键点:在与软件互动的过程中,触控显得至关重要。我们也试图将其应用到显示屏上,但发现那个位置不太适合、当你把手悬在空中进行触控时,你会感到不舒服。在笔记本电脑上进行 Multi-Touch 的最好方式,就是应用触控板。
但是我们究竟应该如何定义 Touch Bar 呢?目前来看,“仍在成长的新输入方式”是最好答案。
虽然有着普通触摸屏结构,但“显示”与“触控”主次不再明显;使用时除了 Touch Bar 最左侧优化过的 ESC 键之外,其他“按键”基本无法盲操,却放置绝大部分人都会选择盲操的实体键盘之上;目前部分应用非常直观、省事,但部分也存在操作层级过度复杂的问题;这种新交互方式在不同场景和需求下有着不同的表现,新奇、便利、困惑各种体验糅合在一起。
支持方面,虽然目前适配 Touch Bar 应用支持最到位的仍是苹果官方应用。但根据爱范儿(微信号:ifanr)收集到的消息来看,12 月前后就将会有一批重点应用完成适配(包括 1Password、Day One、OminiGraffle、Pixelmator、QQ),但想要达到消费者所希望的“全覆盖”,尚需时日。
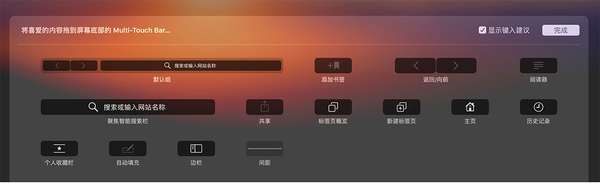
最后是用户在 Touch Bar 中扮演“角色”,苹果在一开始就加入了用户自己更换 Touch Bar 按钮选项的“自定义”功能。正如我们上面提到的那样,Touch Bar 在“不同场景和需求”会呈现出不同的表现。
但与提供了基础操控能力、要求用户学会组合操控的键盘,与提供了模拟能力、要求用户尴尬进行模拟操作的鼠标和触控板相比,Touch Bar 能够“更换显示内容”以及“用户自定义”的确有着从用户自身解决需求的能力。当然,这必然有学习成本。我们也无法断言用户是否会接受这样一个新生事物,唯有时间能证明一切。
虽然写了这么多,但想要用寥寥数字将 Touch Bar 完全说透实在不可能,敬请期待爱范儿(微信号:ifanr)随后的 Touch Bar 详细报道文章。
接口:确实不方便,但情况会好转

相比能够“找个东西贴住不用”的 Touch Bar,接口“大换血”遭受的吐槽更多。毕竟 2015 款 13 寸 MBP 都有以下这些接口:
- MagSate 2 电源接口
- 2 x Thunderbolt 2 接口(速率 20Gbps、兼备 Mini DisplayPort 输出功能)
- 2 x USB 3 接口(速率 5Gbps)
- HDMI 接口
- 3.5mm 耳机接口
- SDXC 卡槽
除了 3.5mm 耳机接口幸免之外,其他接口全部被 Thunderbolt 3(USB Type-C)接口取代。其中 13 寸不带 Touch Bar 版本只在左侧拥有两个接口,其他则拥有 4 个。

苹果之如此狠心是因为——Thunderbolt 3 距离人们预想中的“理想传输接口”太接近。数据传输速度 40Gbps,可以充电,USB Type-C 接口使用便利,最关键这还是 Intel 研发和推动的技术。当然,苹果对新技术的“毫不犹豫”也是重要原因。

这肯定还是会对 MBP 潜在的用户群体形成一定影响,尤其是追求生产力的用户,外接设备对他们来说依旧很重要。有趣的是,即便苹果官方目前也仅有 3 款专属于 Thunderbolt 3 技术的转换器、线缆:一款 Thunderbolt 3 至 Thunderbolt 2 转换器,跟两条第三方 Thunderbolt 3 线材。
而目前商城中唯一一款能够将 USB Type-C 转换为“1 个充电 USB Type-C + 1 个 HDMI + 普通 USB 接口”的转换器标价 388 人民币。同时它还存在输出格式上的限制,只能输出 1080p@60Hz 或 3840×2160@30Hz(苹果方面核实即便是新 MBP 也只能输出这个规格)。
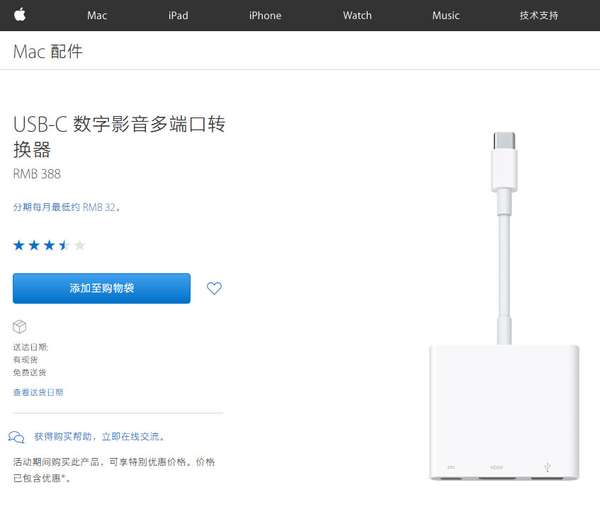
相反转接出来的 Thunderbolt 2 反倒支持 Displayport 1.2 规格,能够输出 4096@2160@60Hz 画面。我们还尝试着找了下别的解决方案,Dell 及 HP 都曾为自家笔记本推出相应的 Thunderbolt 3 扩展坞,虽然他们拓展接口数量更多,但是由于来不及购买和测试,仍不建议大家现在购买。

最终的结论是,如果你买了 2016 款 MBP,你至少需要再采购一个 388 元的转换器,如果没有外接显示器的需求可以直接采购一款 USB Type-C 转普通 USB 母口。
采购指南
我们也顺手帮你整理了一下这次 2016 款 MBP 的所有价格档位,包括升级配置所需要增加的投入:
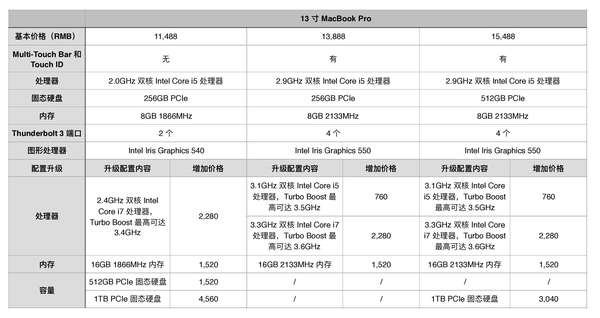
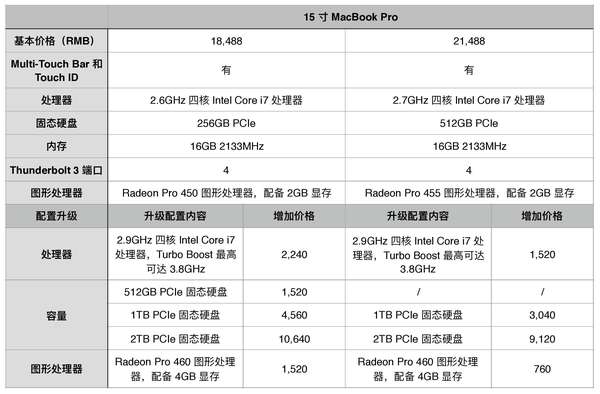
将内存升级至 16 GB 是我们最推荐的升级项,其他大家则根据自己需求进行选择即可。
线下苹果店已经将样机置于展示区域,如果你对新 MBP 有兴趣的话,可以到离你最近线下苹果店,好好把玩一番,再决定究竟要不要购买。
如果想一次性查看全部与新 MBP 有关的动图,可访问我们的主站文章 新 MacBook Pro 7000 字超长评测,看完就知道适不适合你了
